Perfectly Humble


Saving the build data to your PC or Mac
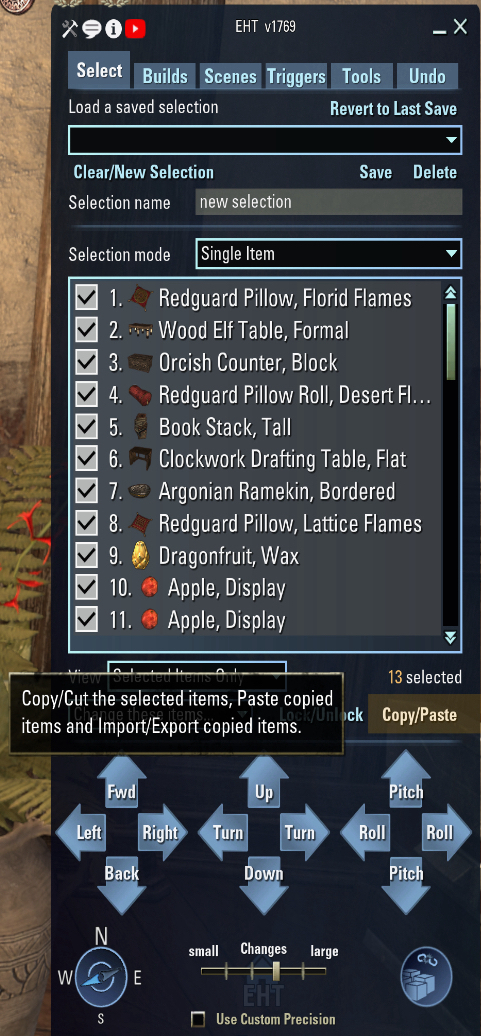
Using the EHT Copy/Paste option to save the information for your build to use later.
Step 1
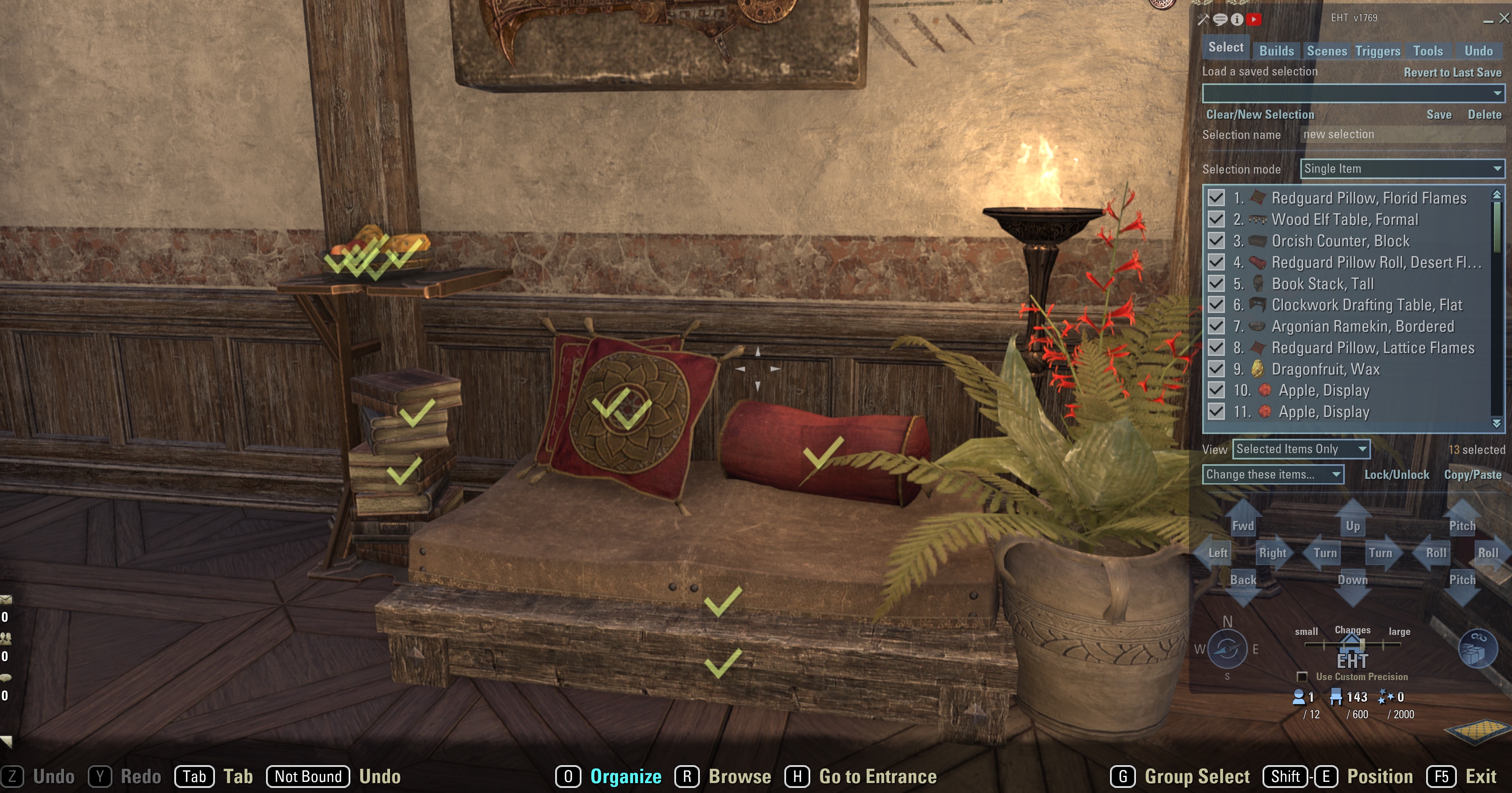
Note: Ensure none of the items are linked. Copying items while linked may result in a wonky cobble once you've pasted it at its new location.
-With the Housing Menu (F5) and EHT on the Select tab
-Select the individual items you want to copy by hovering your mouse over each item and pressing the G key (this is the pre-set keybinding for selecting items in EHT)
-Double check that all of the items are showing in the EHT selection screen. This shows we have a total of 13 items.
Step 2
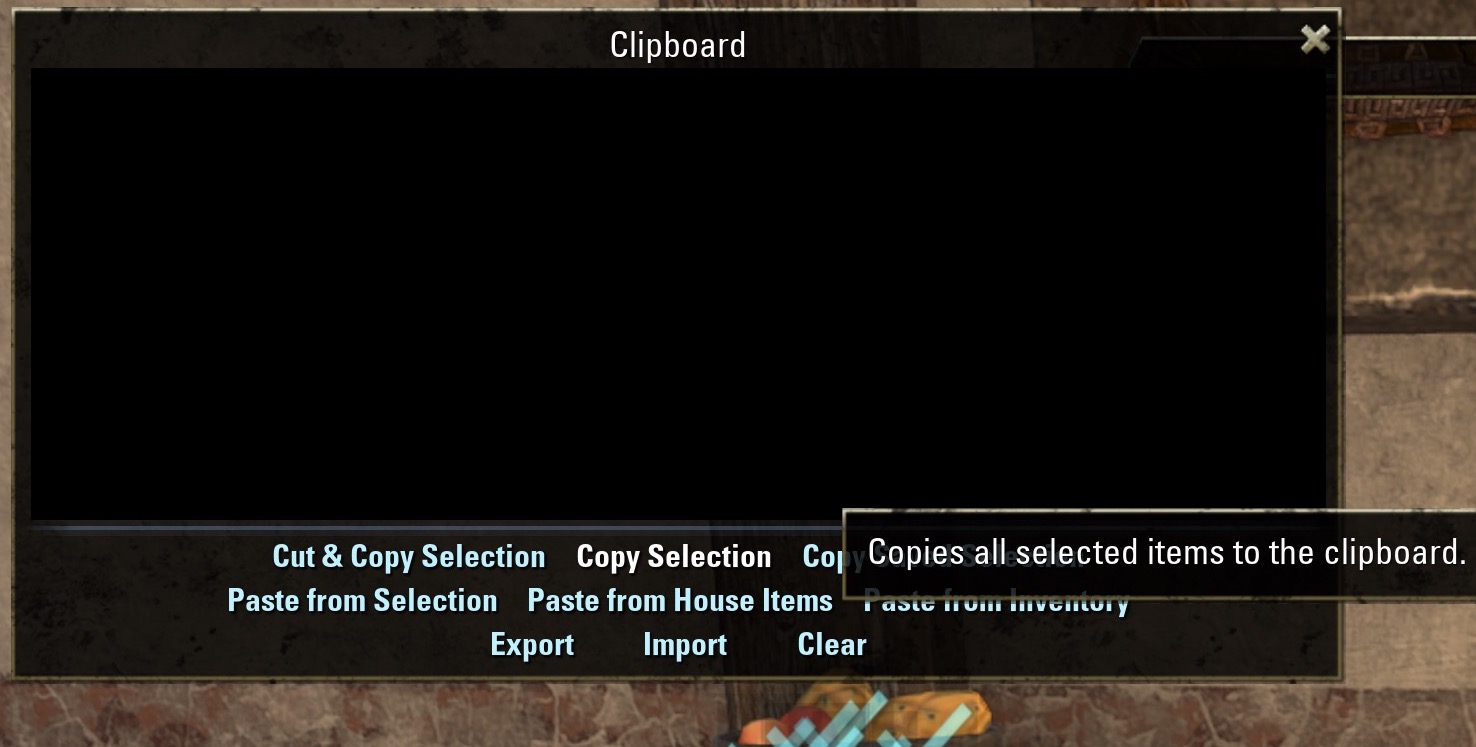
-Open up the Clipboard by selecting Copy/Paste
-Our options are: Copy and Cut Selection or Copy Selection. Here we choose Copy Selection because we are just exporting the build data. You can choose either option depending on what you want to do with the furnishings.
-Once we confirm, EHT will copy the information to the clipboard.
Step 3
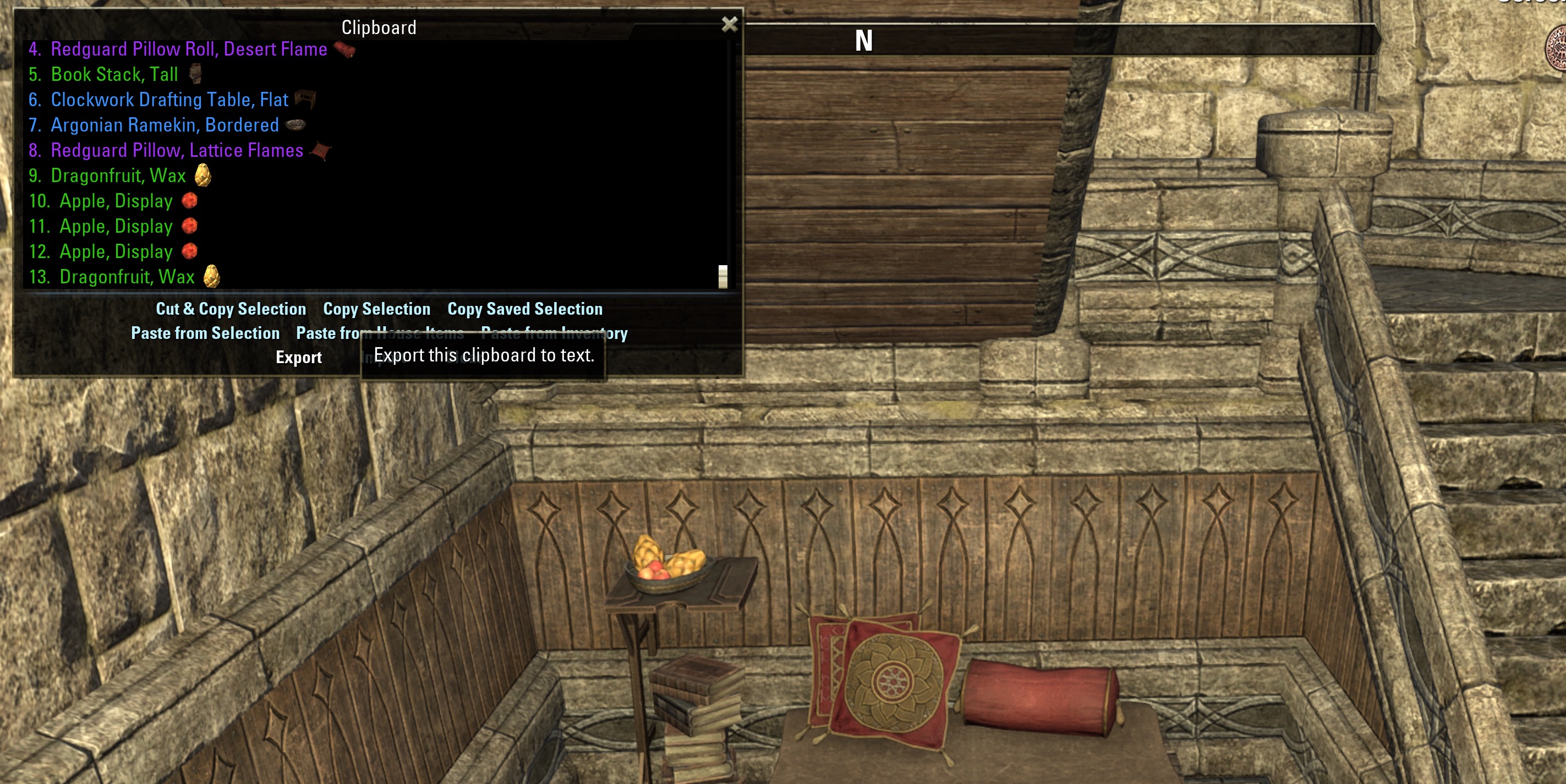
-Choose the Clipboard Option to Export, which will then open a pop-up menu with the EHT information you will need to save on your PC or Mac.
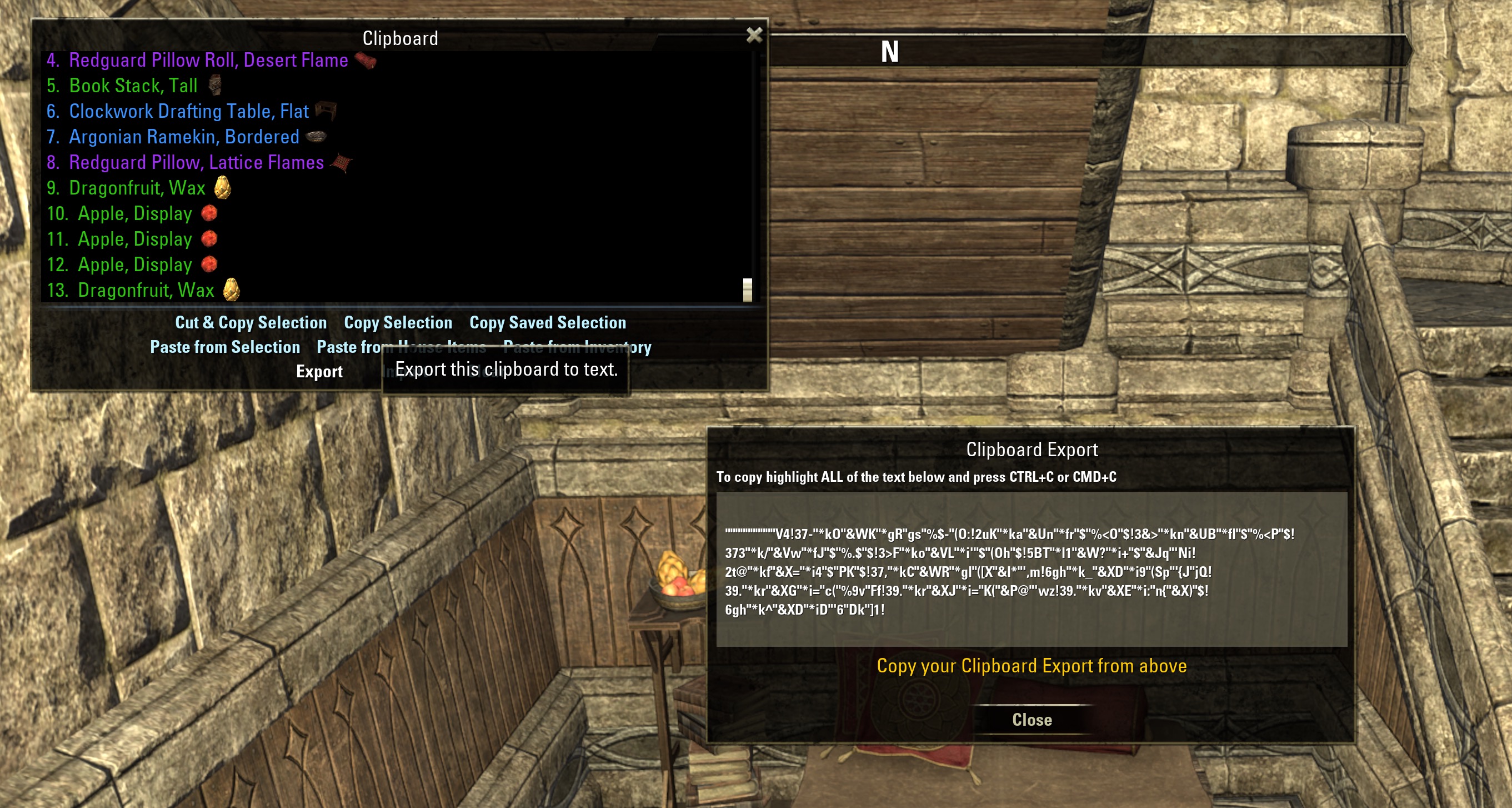
-Use your mouse to highlight the information. You can copy justt the data (shown), or copy everything in the pop-up to include the instructions.
-CRL+C or CMD+C to copy highlighted text.
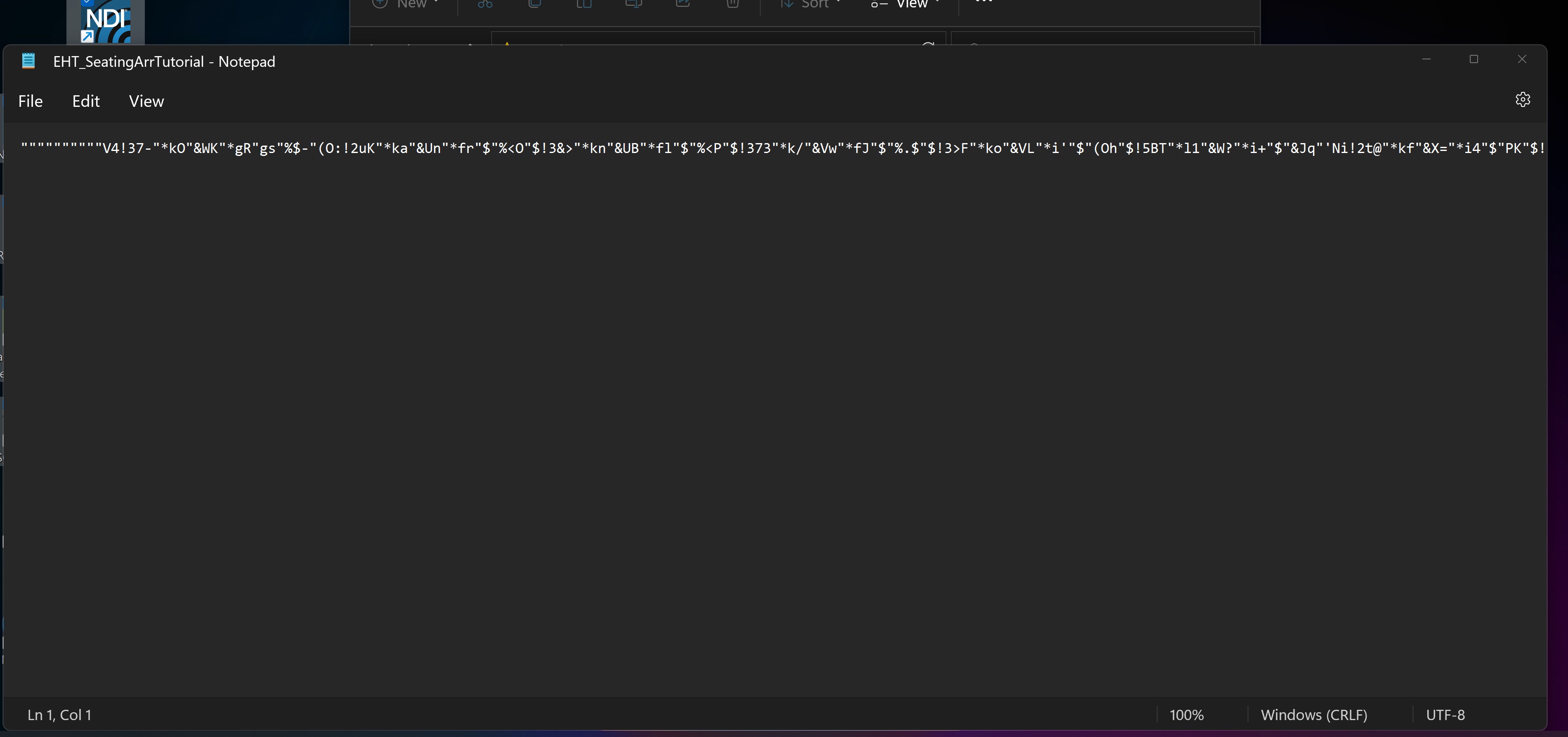
-This example is on a PC using the Notepad application. Open a new document, paste the information using CRL+V or CMD+V
-Save document for the future!
Step 1
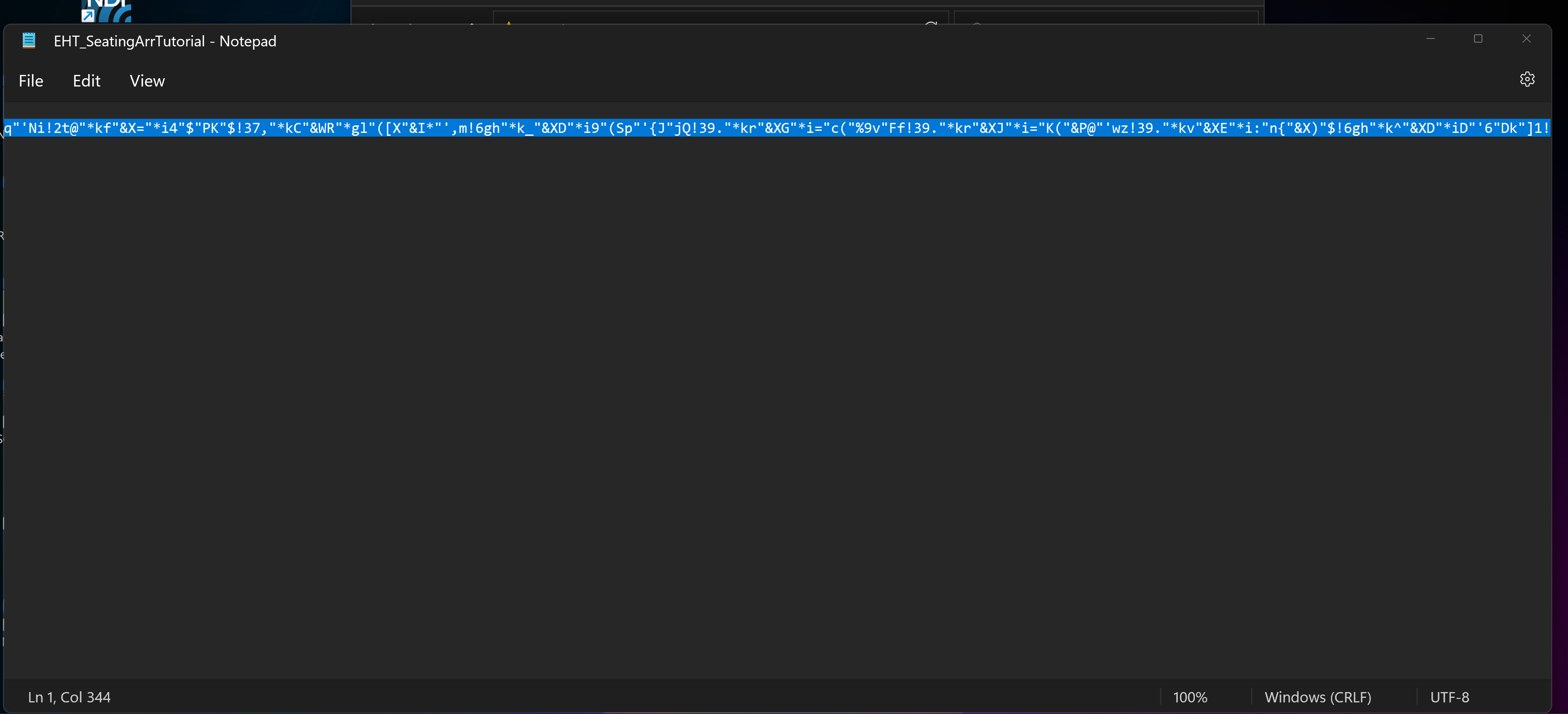
-Fast forward to the future: to Import the data back into ESO copy the information from the document using CTRL+C or CMD+C
Step 2
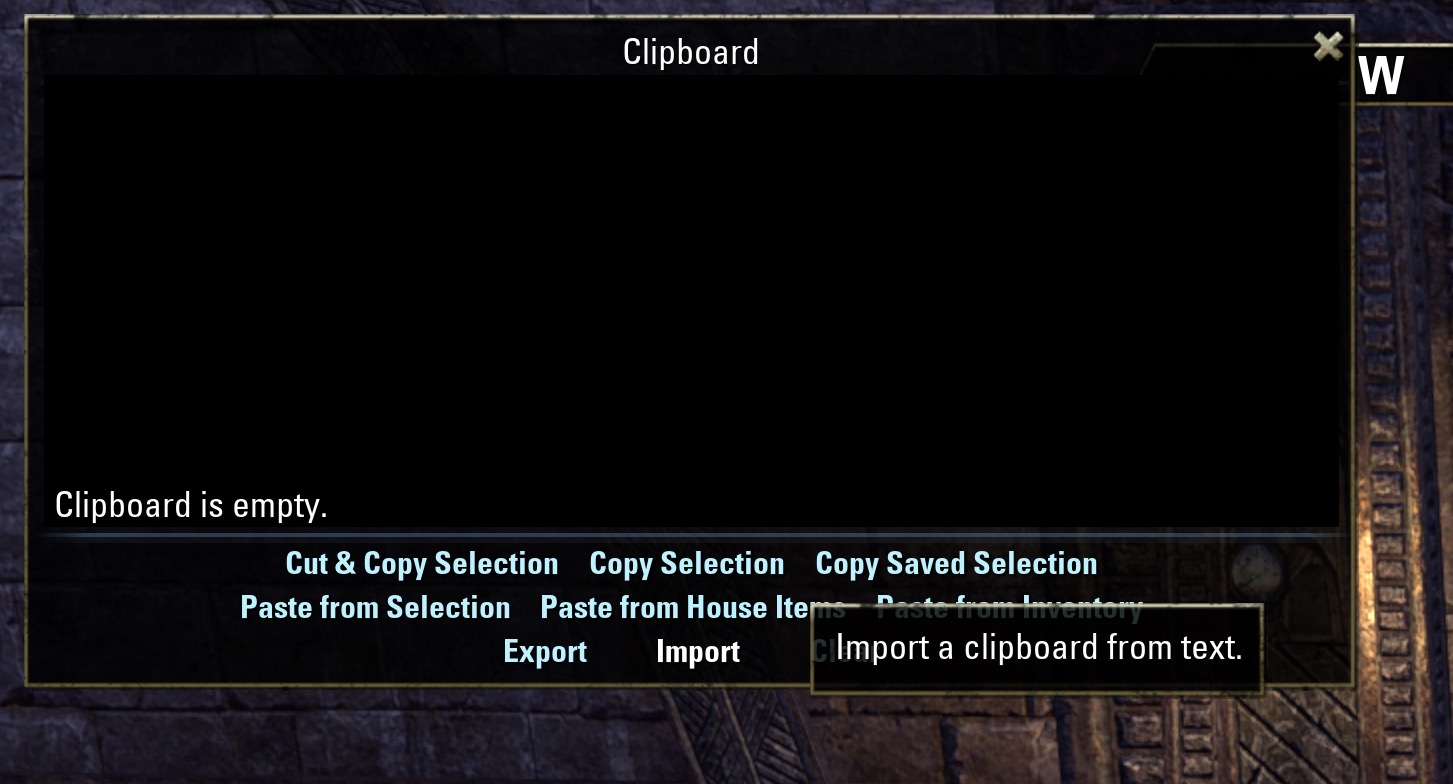
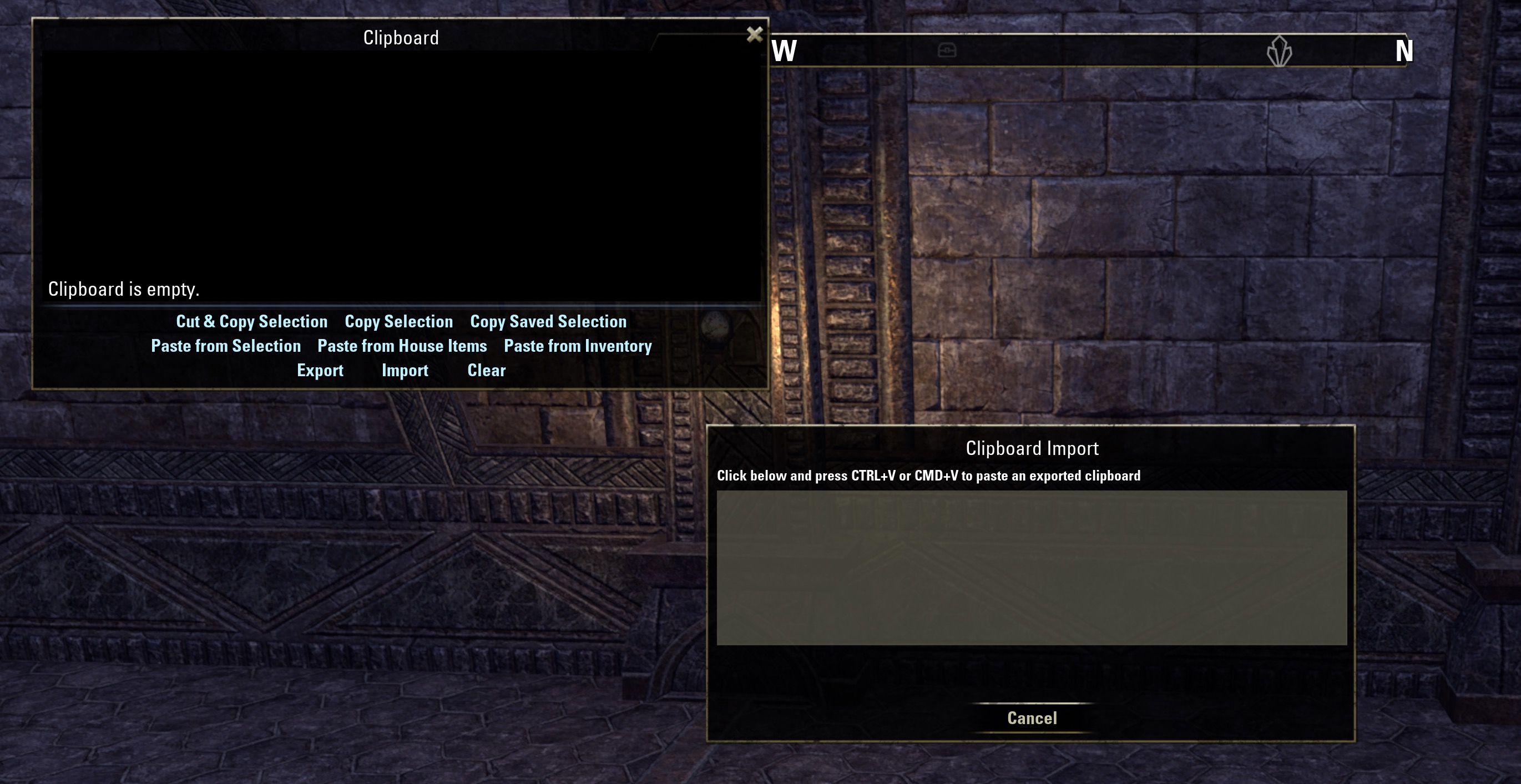
-With the Housing Menu (F5) and EHT open, select Copy/Paste
-Choose Import, which will open up the text window again
-Paste the data
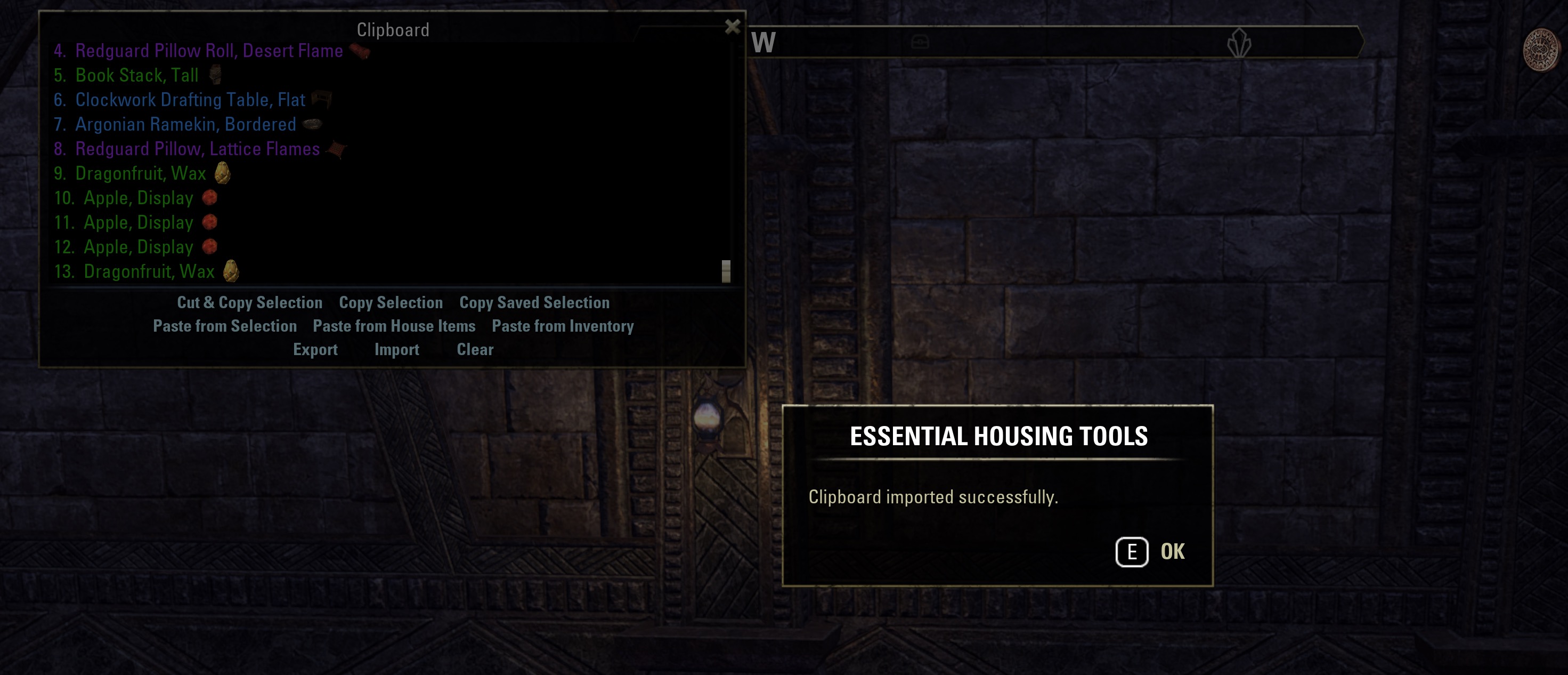
EHT will say if the Import was successful. Good job, us!
Step 3
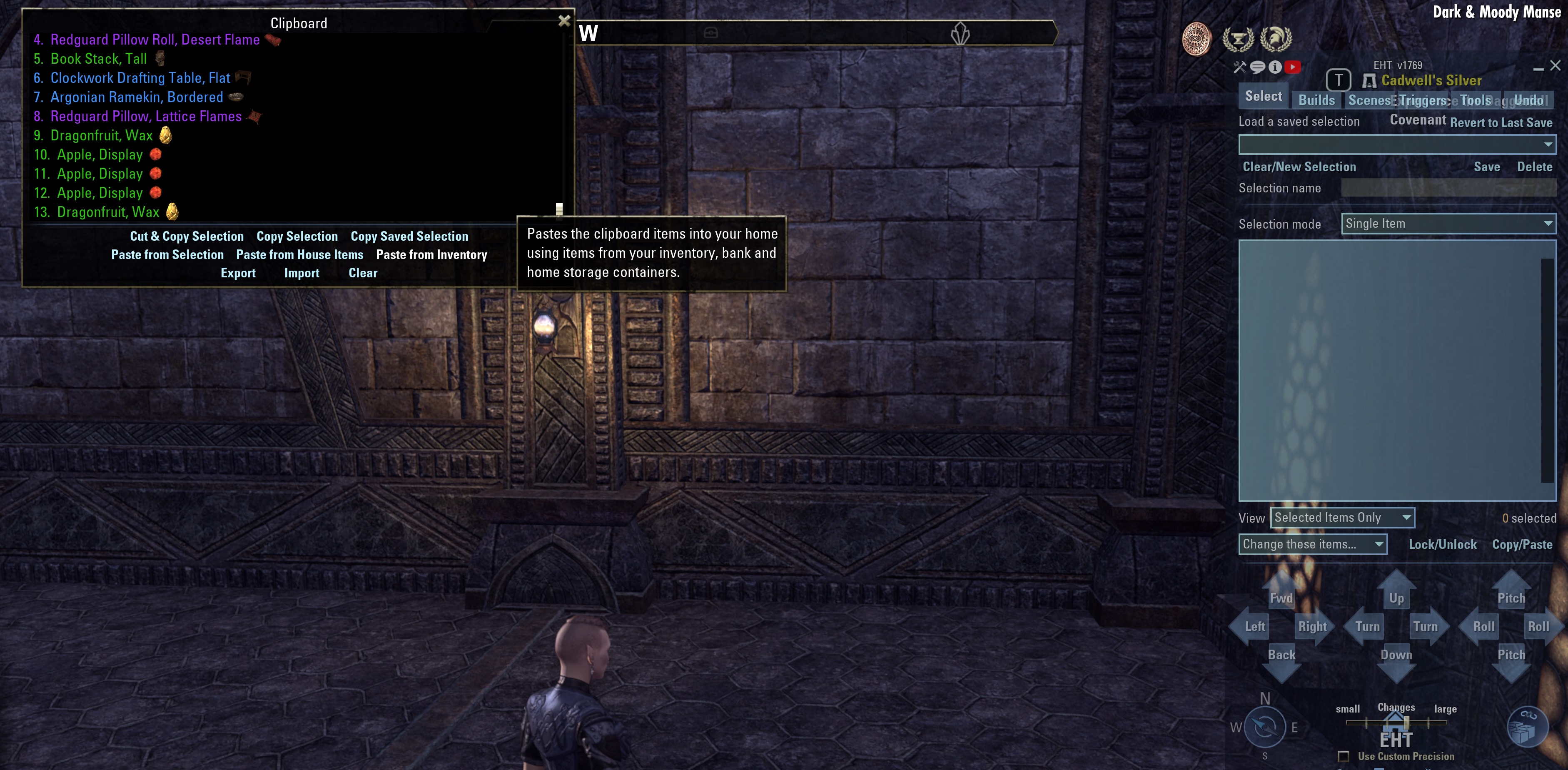
These remaining steps are similar to how we use the basic Copy and Paste option in EHT
-Choose which pasting option you prefer. For this example we chose Paste from Inventory so EHT knows not to look for the items in the house (inventory includes your character's inventory bags, bank, and storage chests).
-Confirm that we want the cobble pasted at our current location. This means EHT will be placing the items right where you are standing…so moving out of the way is recommended.
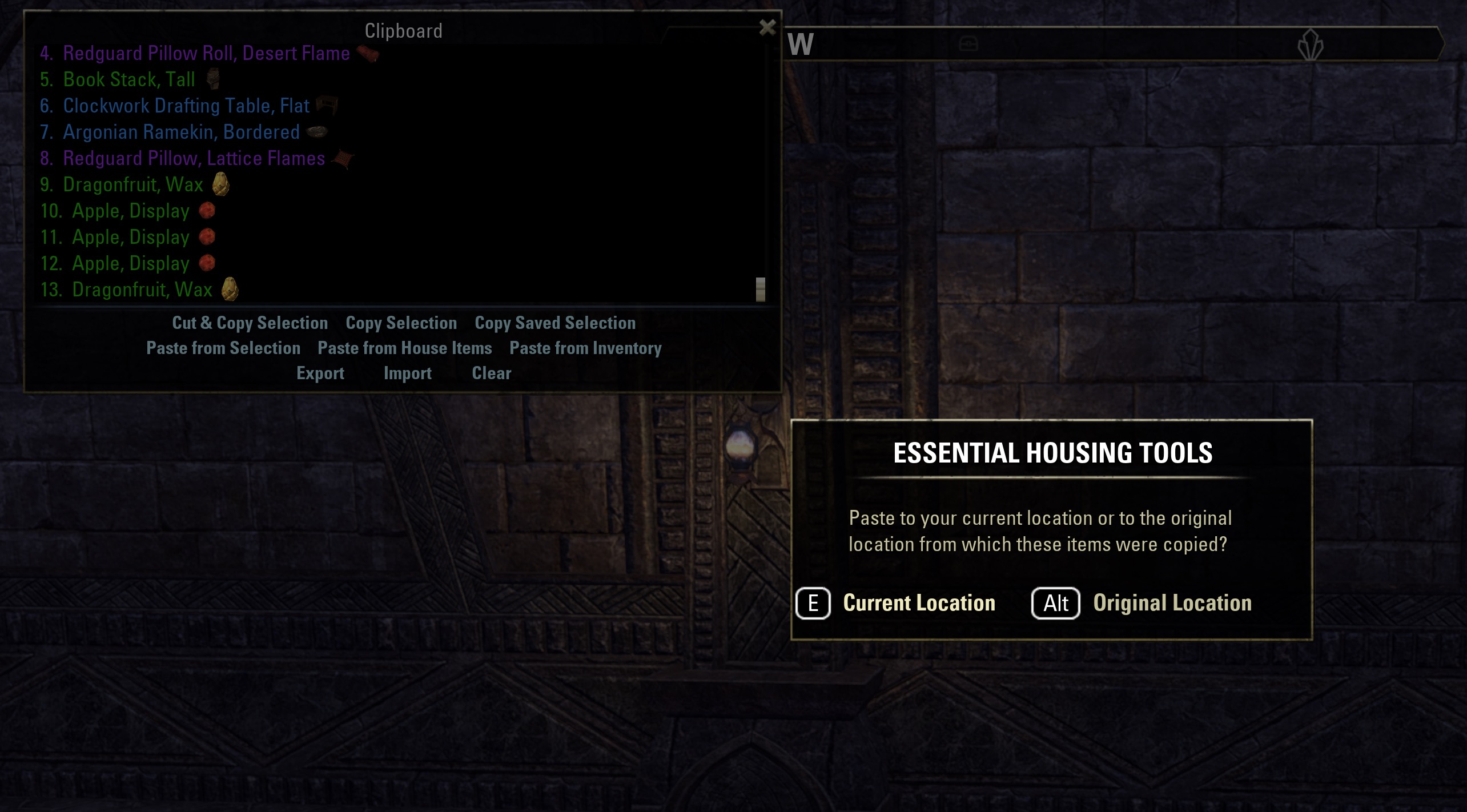
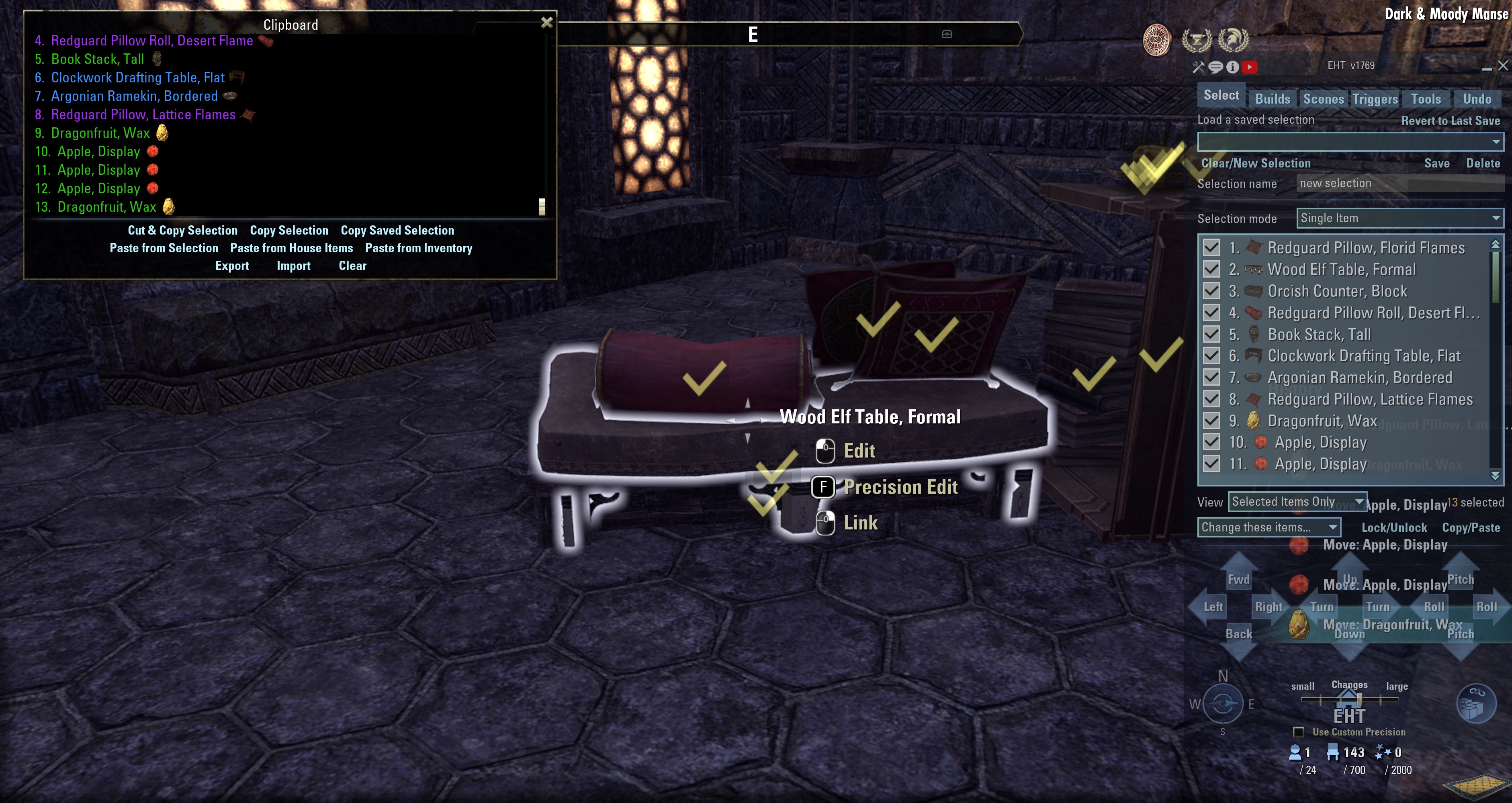
Step 4 Optional
I link the items before moving them into place. You don’t have to do this - you can simply maneuver them using the EHT movement arrows.
To link items
-Use the Change these items drop down menu and choose Link Group
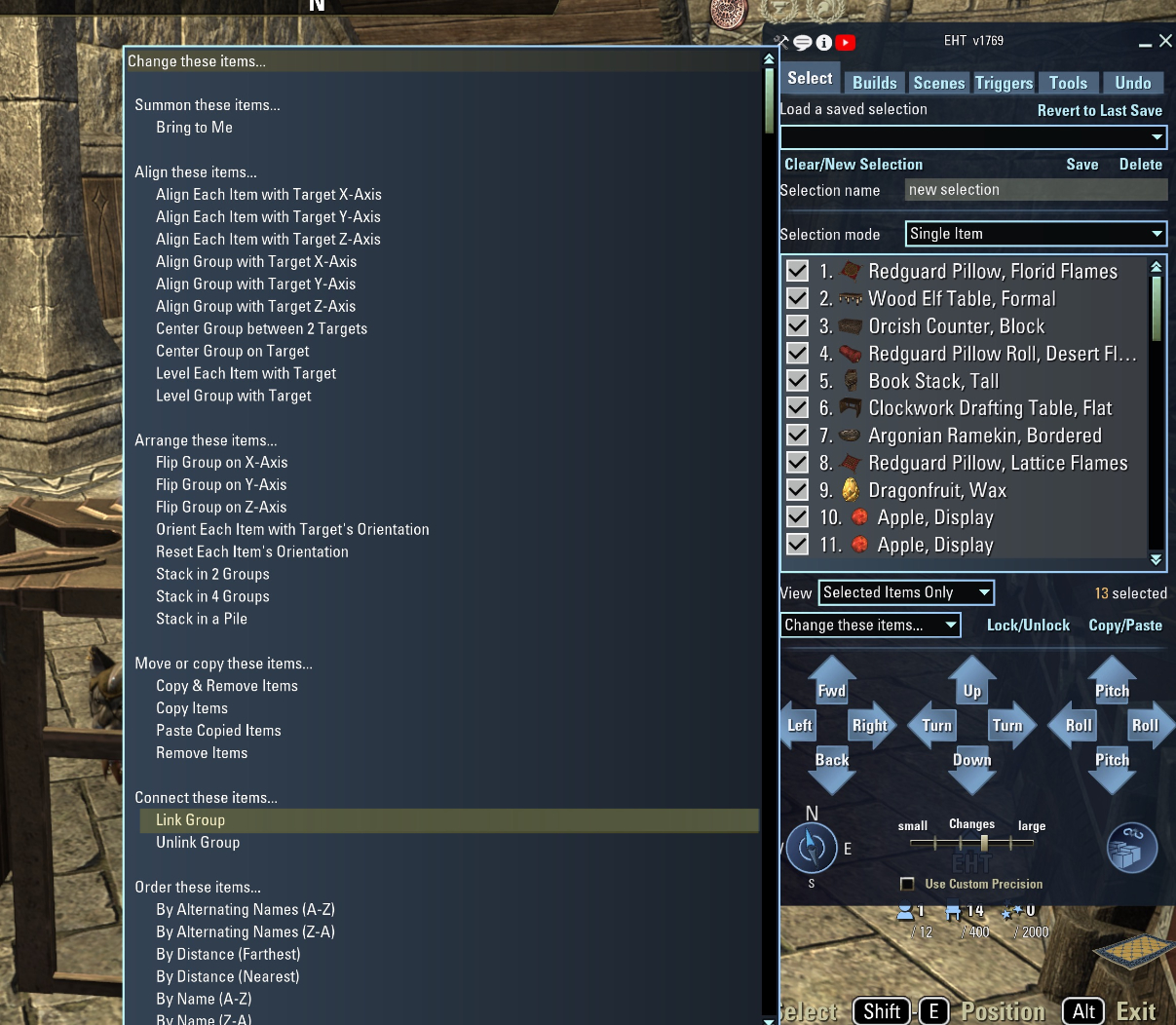
Step 5
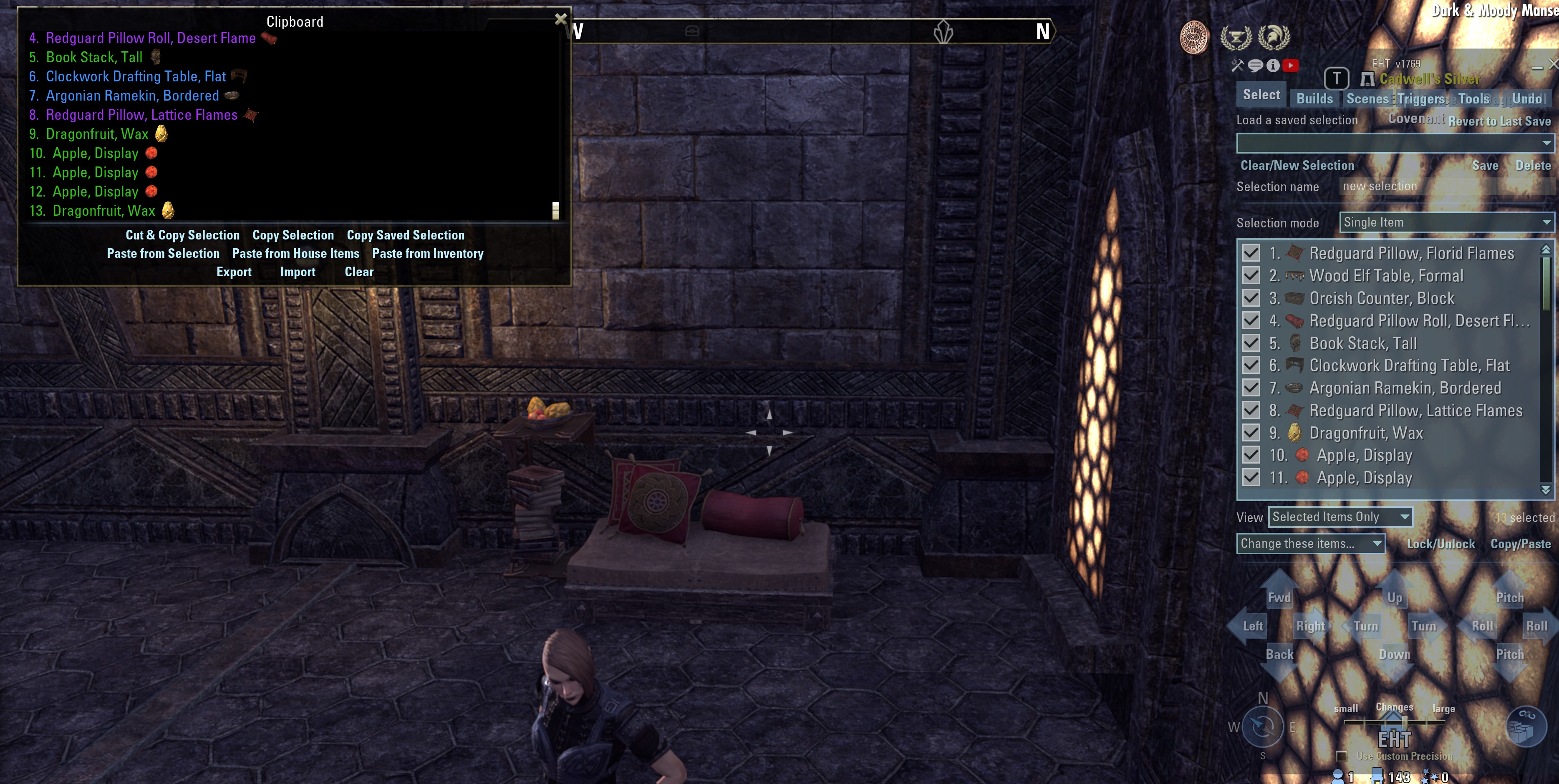
-Place cobble and admire your handiwork!
Missing Items?
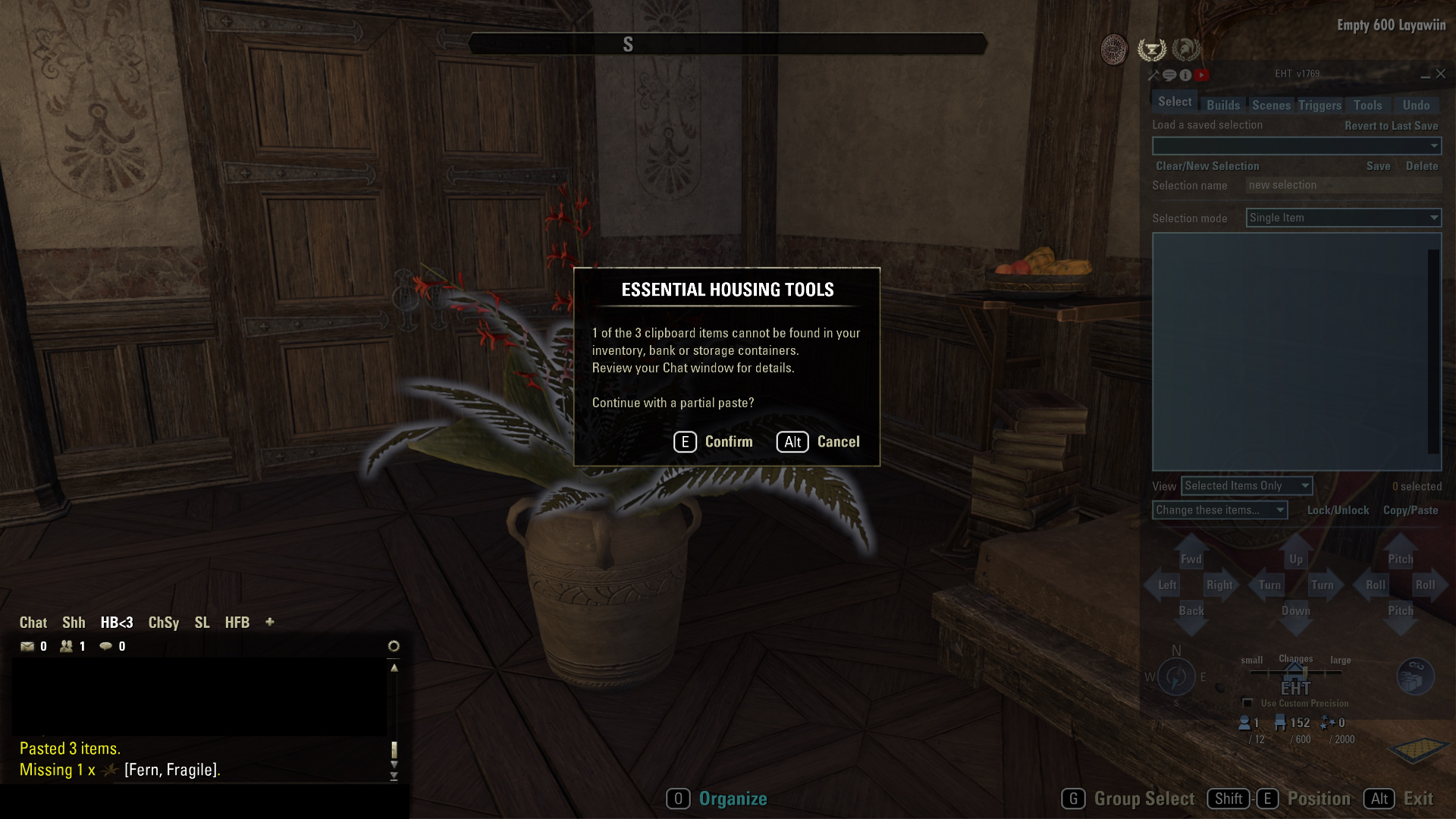
What if you’re missing an item? EHT will tell you (repeatedly), and then paste the available items if you confirm the Partial Pasting (which sounds odd, no?)

Partial paste without the fern. Kind of ...sparse.

Sunset at Bouldertree Refuge